
tfgvei.over-blog.com/
15 Février 2021
How to Hook Up a Scanner to Your Mac A scanner usually hooks up through a USB port, although FireWire models are in the marketplace as well. Or you may gain a scanner as part of a multifunction, or all-in-one, device. HP Easy Scan is designed specifically for use with your HP scanner or multifunction printer. With features such as automatic photo detection, multi-page document processing, text recognition (OCR)1, and PDF file output, HP Easy Scan will help you get the most value from your HP product. See full list on wikihow.com. Before you can scan documents on a Mac, you'll have to set your computer up properly, which means you'll need to make sure you have the latest scanning software on your Mac. After that's taken care of, you can start scanning documents onto your Mac with the following steps. Be aware that the method you use will depend on the type of scanner you.
FYI:
MAC's above 10.9 should be able to use SMB, below should use FTP.

HOW TO SETUP SMB SCANNIGN TO MAC (on OSx 10.9 and above)
Create folder on desktop
Go to Preferences – select Sharing
Tick 'File Sharing'
Under 'Shared Folders' click the plus sign and add the folder
Under 'Users' click the plus sign and add the account you will use for access and give it read/write access
Click on options Android vs mac os x.
Click on Guest tick box and enter password for account when prompted
Click Done
-----------------------------------------------------------------------------------------------------------------------------------------------------------------
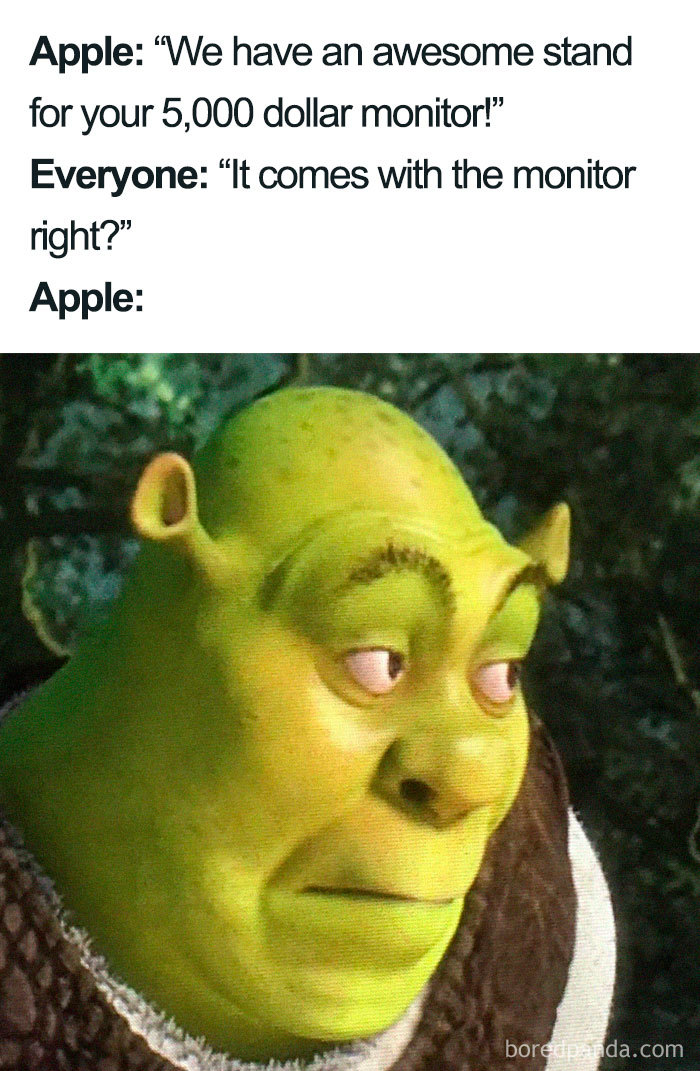
Settings on the printer should be as per below:
**If the scan fails, then on 10.10 and above, MAC's use SMB v3 and upgrading to the Xerox latest firmware should then resolve the issue and get SMB scanning working
Did you purchase a new scanner for your computer and want to start scanning documents to share or store safely on your Mac? A scanner is a great tool for cataloging paper documents, printed photographs, or for sharing signed documents.
Setting up and connecting your scanner to your mac or laptop is pretty simple.
The first step is to ensure that your scanner is plugged in and powered on. Take the USB cord that was probably included with your scanner and plug the USB cord into your scanner and your Mac computer. Your USB scanner can be shared with other Mac computers that are on your home network. If you are going to use a wireless scanner, make sure that it is configured to use the same local network as your Mac computer.
In order to add a scanner to your computer, you will need to be logged in as the Administrator using the account name and password for your Mac. Once you are logged in, select the Apple icon in the top left of your screen > System Preferences and then choose View > Print & Scan. From here, you will select the + (plus) icon below the Printers pane on the left and select the printer/scanner you would like to add. Once you have added your scanner, run a Software Update to check for the latest third-party printer/scanner software and any updates.
When you're adding a scanner to your computer, you will notice that you can scan documents to several applications on your computer:
